Microsoft Word: Working with Text Without Boundaries for the Blind
Being a powerful tool in the world of modern technology, Microsoft Word goes beyond being a simple text editor. Let’s explore the features Word offers for seamless and efficient work, making it not only popular among a wide audience but also an effective tool for individuals with visual impairments.
Tip: To work successfully with Microsoft Word, it’s essential to have proficiency in using a screen reader. Additionally, configuring “Speech and Sounds Scheme” in JAWS or “Configuration Profile” in NVDA can greatly enhance text navigation and interaction.
Overview of Microsoft Word’s Features for the Visually Impaired
Microsoft Office provides a range of built-in accessibility tools and features designed for blind and visually impaired users. You can also customize Word settings to suit your individual vision needs and preferences.
Accessibility Settings in Office
Standard accessibility settings can be adjusted through the “Ease of Access” section in Word, Excel, PowerPoint, and Outlook.
How to access the “Ease of Access” settings:
- Launch Word via the desktop shortcut or through the Start menu search.
- While in the program, press the “Alt” key on the keyboard to open the top context menu.
- Use the “Down Arrow” to locate the “Options” menu item, then press “Enter.”
- In the new window, navigate with the “Down Arrow” to find the “Ease of Access” section.
- Customize the settings as needed and save changes by pressing the “OK” button.
Note: Many Word features are optimized for use with specialized accessibility programs.
Description of Common Word Interface Elements
Microsoft Word is widely used for creating, editing, and formatting documents. Below are the key interface elements:
- Ribbon:
A horizontal toolbar at the top of the Word window, divided into tabs such as “Home,” “Insert,” “Design,” and “Layout.” Each tab contains groups of related tools. The Ribbon can be accessed by pressing the “Alt” key. - Tool Groups:
Each tab contains several tool groups organized by function. For example:- The “Font” group in the “Home” tab contains tools for text formatting.
- The “Paragraph” group includes options for paragraph formatting.
- Quick Access Toolbar:
Located at the top of the Word window, this toolbar allows you to add frequently used commands for quick access. It can be disabled in the settings. - Status Bar:
Found at the bottom of the Word window, the status bar displays information about the current document, such as word count, language, and view mode.- To read the status bar with a screen reader:
- In JAWS, press “Insert + Page Down.”
- In NVDA, press “Insert + End.”
- To read the status bar with a screen reader:
- Document Workspace:
The main area of Word displays the document content, allowing you to type text, insert images, create tables, and perform other tasks.- Text wraps automatically as you type, and the “Enter” key is used to start a new paragraph.
Microsoft Word’s interface and features are designed to provide flexibility and accessibility for all users, making it a vital tool for productive and inclusive workflows.
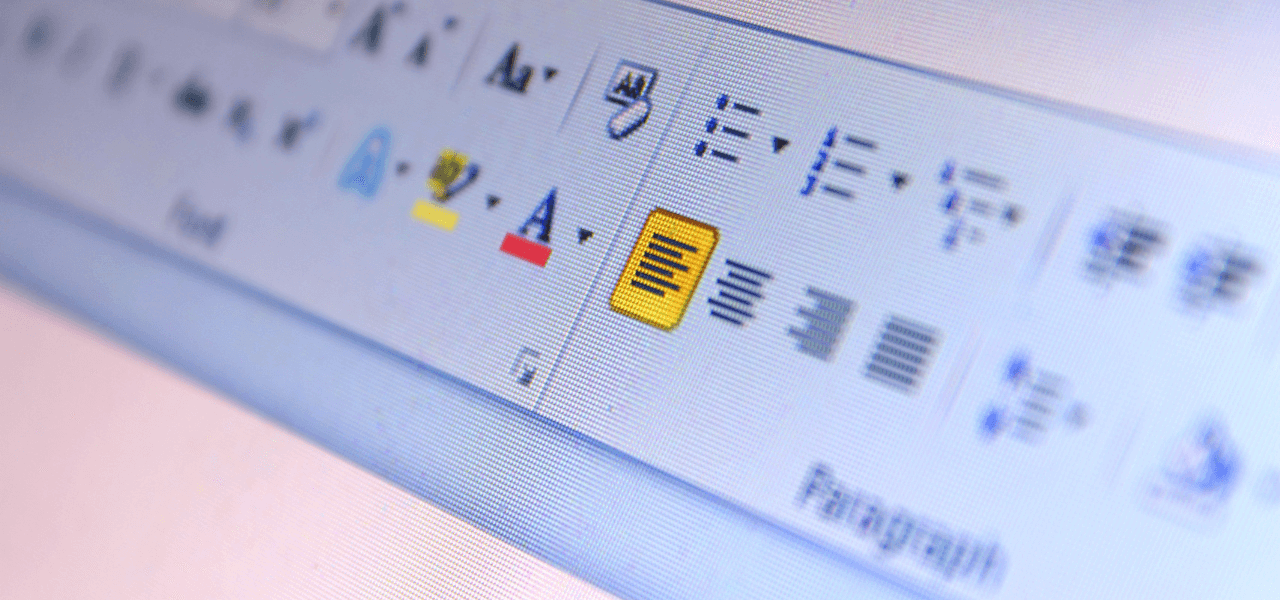
Navigation (Moving) Through Text
To navigate through text in Microsoft Word, several commands are available:
Horizontal Navigation Keys:
- The Left Arrow and Right Arrow move the cursor character by character.
- Ctrl + Left Arrow or Ctrl + Right Arrow moves the cursor word by word.
- Home moves the cursor to the beginning of the line, while End moves it to the end of the line.
Vertical Navigation Keys:
- The Up Arrow and Down Arrow move the cursor line by line.
- Page Up and Page Down navigate between pages by one screen (approximately 20 lines).
- Ctrl + Home moves the cursor to the beginning of the document, and Ctrl + End moves it to the end.
Saving a Document
Typed but unsaved text is stored in the computer’s memory until it is saved. If the document is not saved, it may be lost in the event of a system crash, restart, or unexpected program closure.
Tip: To prevent data loss, get into the habit of saving your document regularly after each change. Use the keyboard shortcut Ctrl + S (equivalent to the “Save” option in the “File” menu).
Saving for the First Time
- If this is your first time saving the document, you will be prompted to choose a location and provide a file name.
- Enter your desired file name and select the folder where you want to save the document.
- You can choose a file format during saving. The default format is usually .docx for Word documents, but this is not mandatory.
- Once the location and format (if required) are selected, locate and activate the Save button.
Using the “Save As” option from the “File” menu provides flexibility in managing your document’s name, location, and format. This can be helpful for creating copies, different versions, or exporting to various formats.
Selecting Text
To select text in Word while using a screen reader, the same key combinations used for navigation are applied, but with the addition of the Shift key:
- Move with the Arrow Keys (Right/Left) while holding Shift to select text character by character.
- Use Up Arrow or Down Arrow with Shift to select text line by line or entire paragraphs.
- Use Ctrl + Shift + Arrow Keys (Right/Left) to select text word by word.
- To select the entire document, use Ctrl + A.
Text Selection Using JAWS or NVDA
You can also use the F8 key for text selection:
- First press: Activates text selection mode.
- Second press: Selects the current word.
- Third press: Selects the current sentence.
- Fourth press: Selects the current paragraph.
- Fifth press: Selects the entire document.
- In JAWS, information about the selected text is announced after each press of F8.
- In NVDA, as of the time of writing, this information is not announced.
These features make text navigation and selection in Word accessible and efficient for users with visual impairments.
Working with Selected Text
Selected text allows you to perform various actions using different commands and keyboard shortcuts. Here are some of the main actions:
- Copying Text: Use the shortcut Ctrl + C to copy the selected text to the clipboard.
- Cutting Text: Use the shortcut Ctrl + X to cut the selected text, removing it from its current location and placing it in the clipboard.
- Pasting Text: Move the cursor to the desired location and use Ctrl + V to paste the text from the clipboard.
- Deleting Text: Highlight the text and press Delete or Backspace to remove it.
These commands are also available from the context menu, which can be opened using the Context Menu Key on the keyboard. With JAWS, you can invoke the context menu using Shift + F10. Additionally, the ribbon and context menu provide commands for formatting the document.
Editing and Formatting Documents
Formatting a document includes various options for adjusting the appearance and structure of the text. Here are some key commands and features for formatting:
- Font: You can adjust font settings for selected text by expanding the corresponding menu on the “Home” tab of the ribbon or accessing it via the context menu. Available options include font type, style, size, color, underlining, etc.
- Text Alignment: Adjust text alignment (left, center, right, justify) using the “Paragraph” group on the “Home” tab. You can also access options for bullet points, numbering, line spacing, and indentation here.
- Hyperlinks: Add and format hyperlinks to navigate to other parts of the document or external resources. You can add hyperlinks from the context menu or by using Ctrl + K. Specify the link, display text, and other parameters in the dialog box.
- Insert: Insert pages, tables, images, and shapes using the “Insert” tab on the ribbon to enhance the document visually.
- Layout: Modify the page layout, orientation, paper size, and manage column placement via the “Layout” tab.
- Design: Choose document themes and styles for quick changes to the overall look and feel via the “Design” tab.
Tip: When opening the ribbon, use the Right Arrow and Left Arrow to navigate between tabs. Press the Spacebar to open a selected tab.
Depending on how you open a tab—using the Down Arrow or Spacebar—the behavior may differ. On some tabs, use the Tab key to access commands and options.
Basic Keyboard Shortcuts
Below is a list of essential keyboard shortcuts in Microsoft Word to simplify and accelerate text editing and document formatting. Note that some shortcuts may vary depending on your Word version.
- Basic Commands:
- Ctrl + N: Create a new document.
- Ctrl + O: Open an existing document.
- Ctrl + S: Save the current document.
- Ctrl + P: Print the document.
- Undo and Redo:
- Ctrl + Z: Undo the last action.
- Ctrl + Y: Redo the last action.
- Copy, Cut, Paste:
- Ctrl + C: Copy selected text.
- Ctrl + X: Cut selected text.
- Ctrl + V: Paste copied or cut text.
- Text Alignment:
- Ctrl + L: Align text to the left.
- Ctrl + R: Align text to the right.
- Ctrl + E: Center-align text.
- Ctrl + J: Justify text.
- Font and Paragraph:
- Ctrl + B: Bold text.
- Ctrl + I: Italicize text.
- Ctrl + U: Underline text.
- Ctrl + 1: Set single line spacing.
- Ctrl + 2: Set double line spacing.
- Ctrl + 5: Set 1.5 line spacing.
- Find and Replace:
- Ctrl + F: Open the Find dialog box.
- Ctrl + H: Open the Replace dialog box.
Conclusion
It is important to note that, as in many other programs, not all Microsoft Word features are fully accessible to visually impaired users.
However, special accessibility features and optimized core functions provide visually impaired users with effective tools for creating, editing, and interacting with text.
Accessibility improvements are ongoing, and active user feedback plays a vital role in enhancing the experience for all users.
